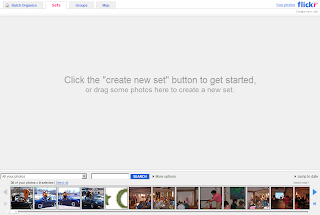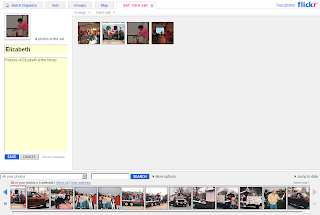www.flickr.com
|
This badge uses the tag "libraries" to pull photos from everyone in Flickr. To find photos matching a particular tag, just enter the words you are looking for into the Flickr search box. Click on the tag you want, and view all the photos that Flickr has that are tagged with that label.
The library's website uses Flickr badges to show photos from all the library's collections (www.mrrl.org) and photos from our collection tagged with "Linn" on the Osage site (www.mrrl.org/osage).
Tag Clouds
A tag cloud (or weighted list in visual design) can be used as a visual depiction of content tags used on a website. Often, more frequently used tags are depicted in a larger font or otherwise emphasized, while the displayed order is generally alphabetical. Thus both finding a tag by alphabet and by popularity is possible. Selecting a single tag within a tag cloud will generally lead to a collection of items that are associated with that tag. - Wikipedia, "tag_cloud"
Flickr uses the concept of the tag cloud in their "popular tags" feature. There, you can see the most commonly used tags in the Flickr system, ordered alphabetically, with the most popular tags rendered in the largest type.